こんにちは!dasManです。
主婦初心者です。もうすぐ親になります。
なのに家事など、家のことに関するタスク管理があまりにも苦手です。
なので、最近流行りのあな吉手帳を参考にして、スケジュールとタスクの両方を管理できるデジタル手帳を作成してみました。
これを使って「忘れてたー!」を減らしたい!
私と同じようにあな吉手帳をデジタルで実現したいという方の参考になれば幸いです。
あな吉手帳とは
あな吉手帳とは、ざっくり言うと、主婦のタスク管理に特化した手帳術です。
会社の予定と違い、主婦の予定ははっきり時間が決まっているわけではありません。
そんな曖昧な予定の中で、やるべきこと、やりたいことをこなしていくための手帳です。
あな吉手帳の特徴は主に以下の3点
・やるべきこと、やりたことを全て付箋に書き、手帳のやることシートに貼る
・スケジュールからベストタイミングを見つけてやることシートの付箋を実行する
・そのために必要な必要な資料は全て手帳に挟んでおく
付箋でタスク管理することによって、急な予定変更にもすぐ対応できるのが、あな吉手帳のすごいところです。
紙製あな吉手帳の難点
あな吉手帳では、とにかく付箋をすぐに書けるようにしておくことが重要です。
このため、予定に関わりそうな資料は全て手帳に挟み、どこにいても付箋に書き込めるようにする工夫が大切です。
①重い
あな吉手帳の難点1つ目は重さです。
実際に私が以前紙であな吉手帳を使っていたときは、最終的に手帳だけでずっしりと重くなってしまい、持ち歩くのが辛くなってしまいました。
リフィルや資料を取捨選択して軽くしようとすると、見たい時に見たい資料がないという事態が発生し、なんとなく使いきれていない感じがしていました(私の容量が悪いだけかもしれませんが)
付箋を準備しておくのが手間
難点2つ目は付箋を準備しておく手間がかかると言うことです。
あな吉手帳では思いついたらすぐ付箋に書けるよう、前もって付箋を1枚1枚剥がして台紙などに貼っておく必要があります。
あな吉手帳用の付箋として、最初から1枚1枚シートに貼ってある付箋も売っており、可愛くて素敵だったのですが、使い捨て付箋にしてはちょっと高い気がして、どうしても手が出ませんでした。
「付箋を1枚ずつバラして、台紙に貼る」と言う単純作業ですが、私の手先が不器用なのもあって、地味に時間がかかってしまい、私にはしっくりきませんでした。
あな吉手帳をiPadで作るメリット
iPadであな吉手帳を作ることで、リフィルをいくら持ち歩いてもiPad本体の重さ以上に重くなることはありませんし、資料も写真やPDFにすることでいくらでも持ち歩くことができます。
また付箋についても、デジタルの強みであるコピペ機能を活かして、すぐ準備することができます。
あな吉手帳をiPadで作ると、紙手帳のメリットを失わずに、いくらでも情報を持ち歩ける
コピペ機能を使うことで、付箋を事前に準備しておく手間を省くことができる
iPad版あな吉手帳を自作するためのこだわりポイント
iPadを手書き手帳にするためのリフィルは、実は無料でダウンロードすることもできます。
有名どころだとSONYのデジタルペーパー用PDFダウンロードサイトや、マークスのダウンロードシティなど、かなり充実したリフィルをダウンロードすることができます。
それでも今回リフィルを自作したのは次の2点にこだわりたかったからです。
①左がweeklyページ、右がドットページの見開きになっていること
あな吉手帳では今週ページの右側にやることシートがくる作りになっており、手帳の右ページは基本的に何も書きません。
しかし、今回は右ページに週間ルーティンタスクを書くスペースを作りたかったので、weeklyページの右側にドットのフリーページを作りました。
なお、ダウンロードサイトが配っているリフィルのweeklyページの多くは、1ページ丸々weeklyページのものばかりで、左がweeklyかつ右がドット(もしくは方眼・無地)のリフィルは見つけられませんでした。
iPadで理想の手書き手帳を作るなら、リフィルを探すよりも、リフィルを自作する方が手っ取り早いのかもしれません。
②リンク機能を使って、ページ移動を簡単にすること
紙製の手帳では各ページの区切りにインデックスを挟みますが、デジタル手帳だと物理的なインデックスは挟めません。
そこでiPadでも紙の手帳のような、ページ移動を実現するために、PDFのリンク機能を使いました。
これでiPadでも紙の手帳と似た感覚でページを移動することができます。
③キーボードやApple Pencilがなくても付箋を追加できるようにすること
あな吉手帳では、タスクやアイディアを思いついたらすぐ付箋に書くのが重要です。
そのために市販の付箋をバラして、一枚ずつ台紙に貼り付けて持ち歩く人もいます。
iPad版あな吉手帳でも、「思いついたらすぐ付箋」を実践できるように、キーボードやApple Pencilがなくても付箋を追加できるように工夫しました。
今回使用したもの・アプリ
もの
・iPad
(PDF作成用:Air4 実際に使用する端末:mini5)
•Apple Pencil
•smart keyboard folio
アプリ
・GoodNotes 5(980円)
・keynote(デフォルト)
・写真(デフォルト)
あな吉手帳のPDFテンプレート
ページ構成
・year
・monthly
・weekly
year
yearページには全月のカレンダーを載せています。
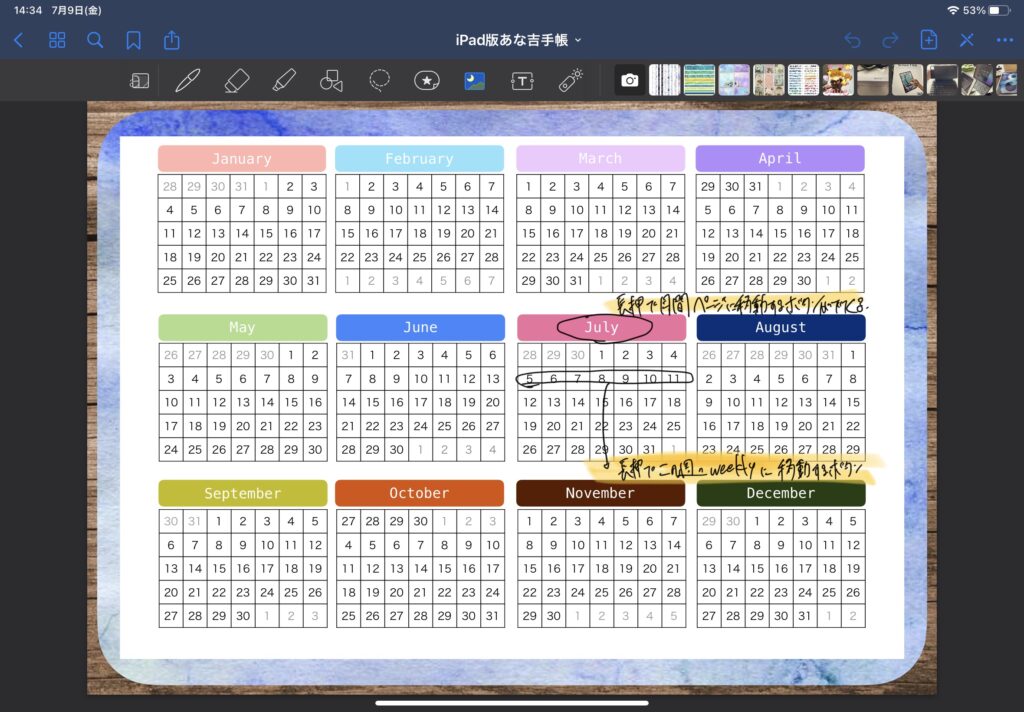
月名のボックスを長押しすると、monthlyページのリンクに飛ぶためのボタンが表示されます。
monthly
monthlyページは、いわゆる月間手帳のページです。
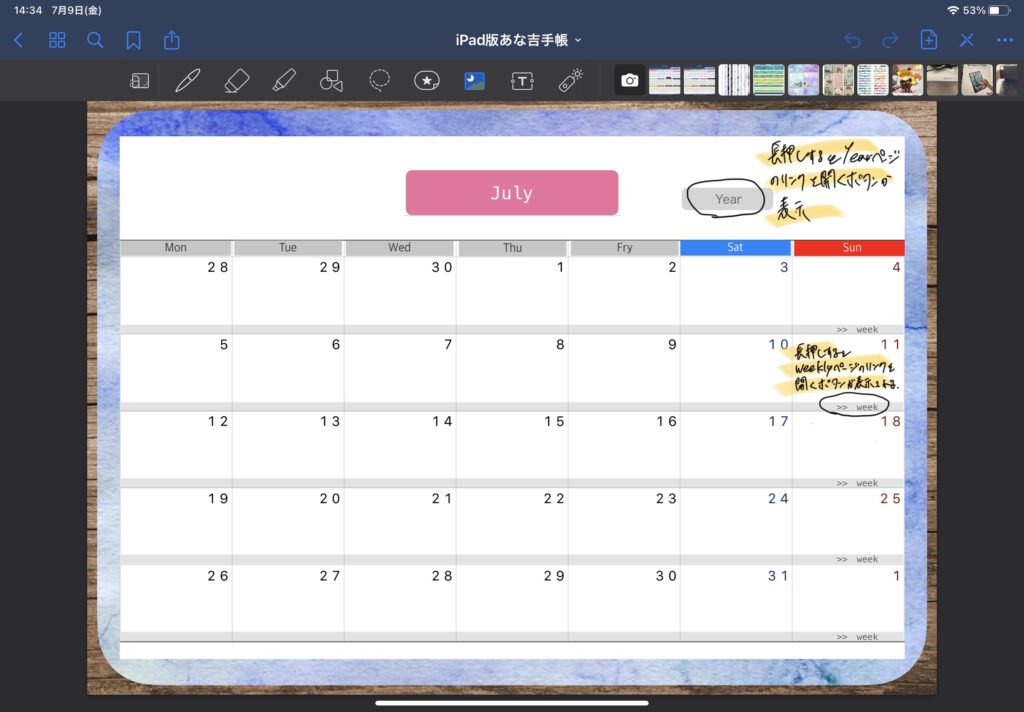
monthlyページでは各週の行の下部にある「>> week」を長押しすると、その週のweeklyページのリンクに飛ぶボタンが表示されます。
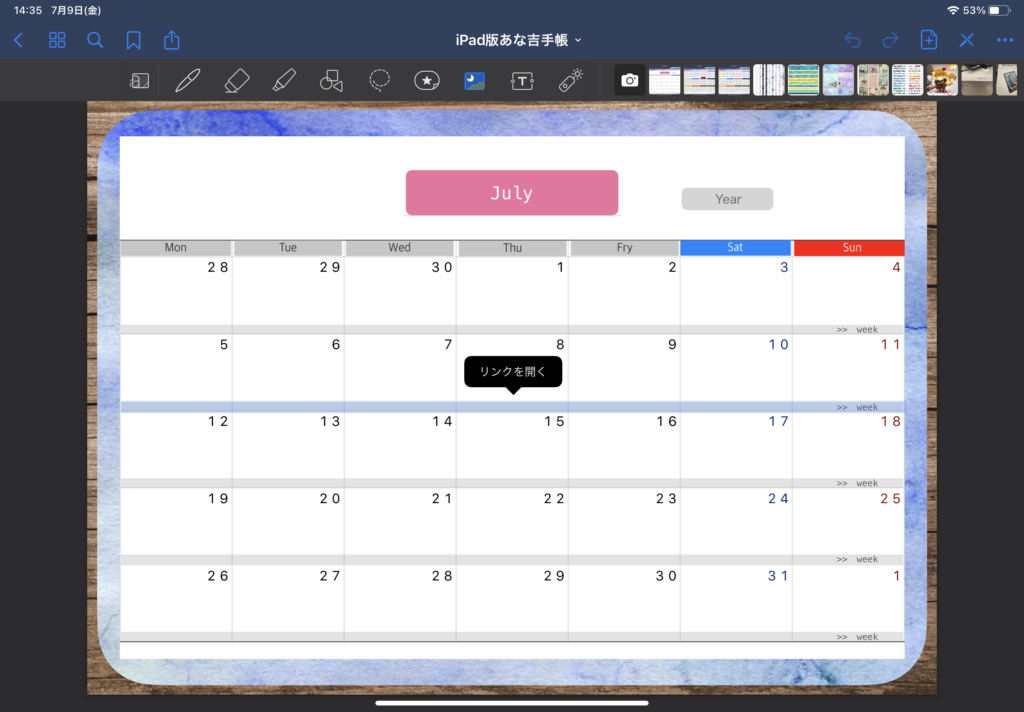
また、ページ左上にある「year」を長押しすると、yearページに戻ることができます。
weekly
weeklyページはmonthlyページに書かれた予定のより詳細な情報を書き込むスペースです。
あな吉手帳では、やることシートからweeklyページに付箋を移動させてタスクの予定を立てるので、デジタル手帳の中では最も書き込む量が多いページかもしれません。
weeklyページは週間スケジュールのページだけでなく左側にドットのページを作っています。
このドットページには、週ごとのルーティンタスクやちょっとしたメモを書いておく予定です。
また左上の「月名(写真はJuly)」からはmonthlyページへ、「year」からはyearページに移動することができます。
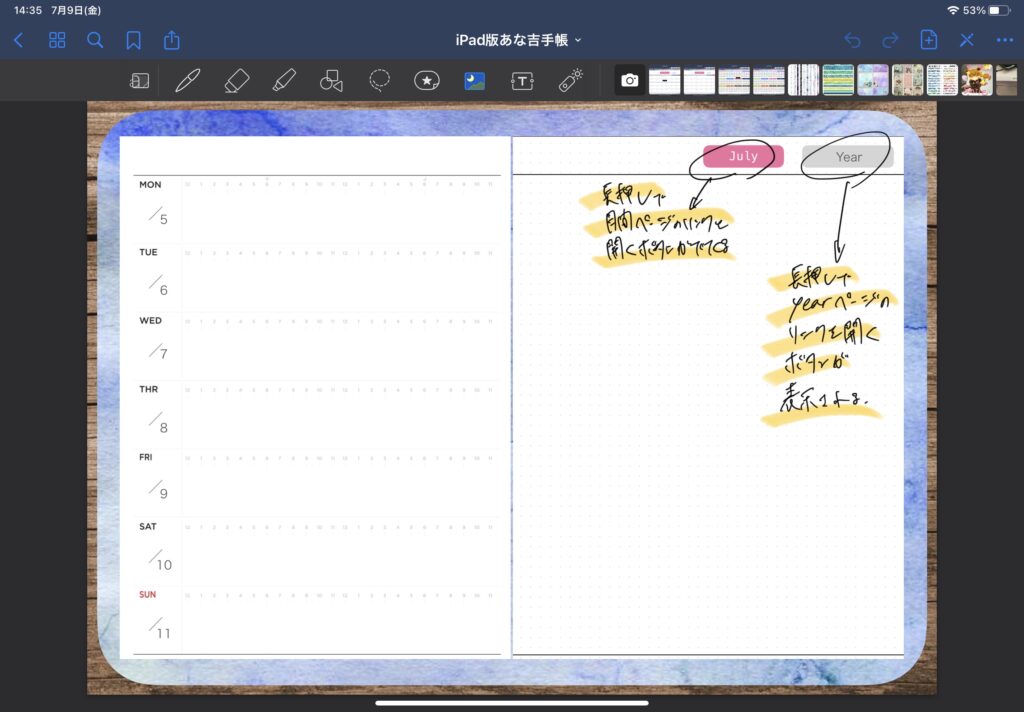
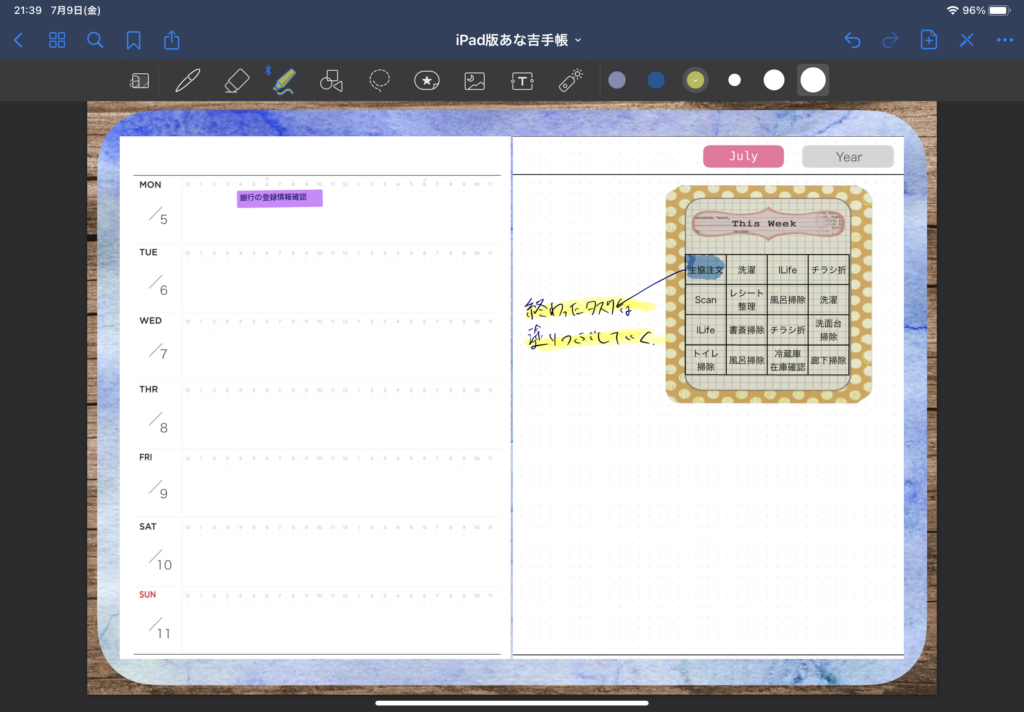
やることシート
やることシートは思いついたタスクやアイディアを付箋にして、とりあえず貼っておく場所です。
あな吉手帳の最も重要なページとも言えます。
やることシートは、GoodNotes 5で手帳とは別に新しいノートに作成します。
新しいノートとして作ることで、手帳とは別ウィンドウで開くことができ、より簡単に付箋を移動させることができます。
iPad用あな吉手帳のテンプレートPDFを作る
今回は自作したPDFテンプレートは主にkeynoteというApple純正アプリで作りました。
GoodNotes 5以外は無課金アプリで作成したので、かなり低コストで作成できたのも、デジタルの強みかなと思います。
では、ざっくりと作成手順をご説明します。
なお詳しい作り方は、またいつか別の記事でご紹介できたらいいなと思っています。
GoodNotes 5であな吉手帳の素材を作る
GoodNotes 5には元から使えるテンプレートがいくつか用意されています。
このテンプレートをスクショして、手帳の素材を作ります。
keynoteでテンプレートを作る
まず新しいスライドを作成し、右上のはけマークから「スライドレイアウトを編集する」をタップ。
先ほどGoodNotes 5のテンプレートをスクショして作った手帳の素材をスライドに載せ、手帳の雛形となる部分を作っていきます。
雛形ができたら、スライドレイアウトの編集を完了させ、スライドを作っていきます。
必要なスライドを作り終えたら、再度「スライドレイアウトを編集する」をタップし、編集画面に移動します。
リンクを載せたい図形をタップして、選択メニューの「リンク」から「スライドへリンク…」おタップし、その図形を長押しして飛びたいページのページ番号を入力します。
全部のリンク作成ができたら、「共有」から「書き出し」「PDF」を選択し、作ったスライドをPDFに書き出したら自作テンプレートの完成です。
keynoteで作ったテンプレートをGoodNotes 5に読み込む
さて、PDFテンプレートができたら、GoodNotes 5に読み込み、手書きできるようにします。
GoodNotes5のアプリを開き、「新規作成」から「読み込む」を選択。先ほど書き出したPDFを選択してGoodNotes 5に読み込みます。
これで自作デジタル手帳を使えるようになりました。
iPad版あな吉手帳の使い方
画面分割でやることシートを表示する
あな吉手帳では左側にweeklyページ、右側にやることシートを置いて、「今週の予定」とタスクを眺め、予定の空き時間にタスクを埋め込んでいきます。
iPadでもsplit over機能を使うことで、「左側にweeklyページ、右側にやることシート」を実現できます。
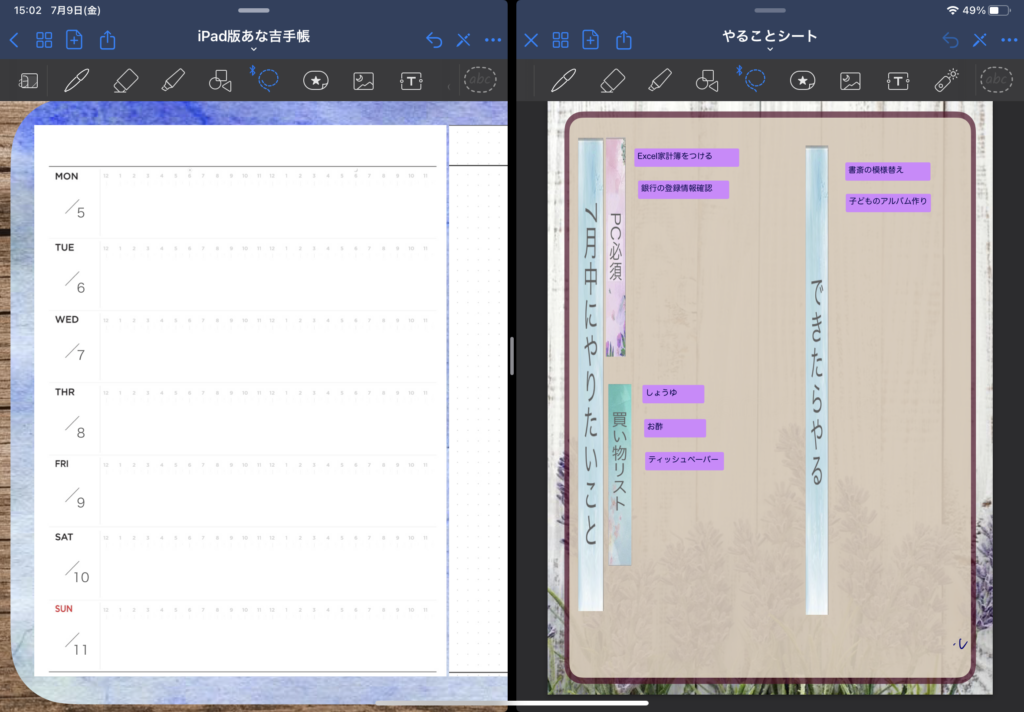
テキストボックスで付箋を作成する
付箋はテキストボックスで作成するのがおすすめです。
なぜなら、テキストボックスでタスクを作成することによって、キーボードやApple Pencilを使わずに、iPadだけで付箋を追加することができるからです。
さらにキーボードのフローティング機能を使えば、さらに付箋の追加、編集が簡単になります。
まとめ
今回はGoodNotes 5とkeynoteを使って、iPad版あな吉手帳をご紹介しました。
テンプレートを自作することで、紙の手帳を買うよりも安く、意外と簡単に自分にぴったりなデジタル手帳を作ることができます。
「自分に合う手帳がなかなかなくて困ってる」、iPadでデジタル手帳をやってみたい!」という方の参考になれば幸いです。
個人的な感想としては、keynoteでリンクを貼る作業が一番大変でした。
自作したデジタル手帳を使って、少しでも「忘れてたー!」を減らせるようになったらいいなと思っています。
最後まで読んで下さり、ありがとうございました。
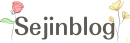
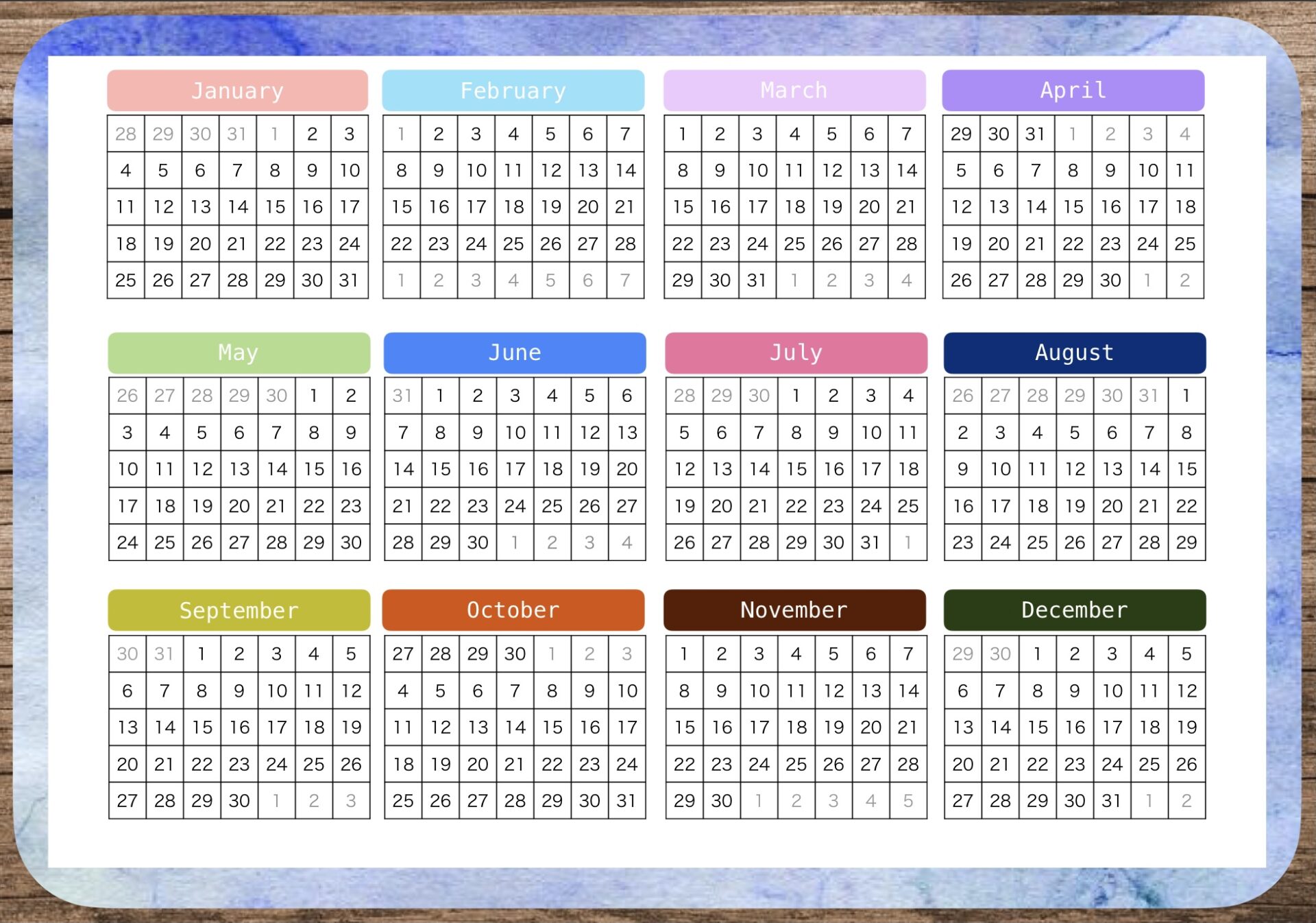
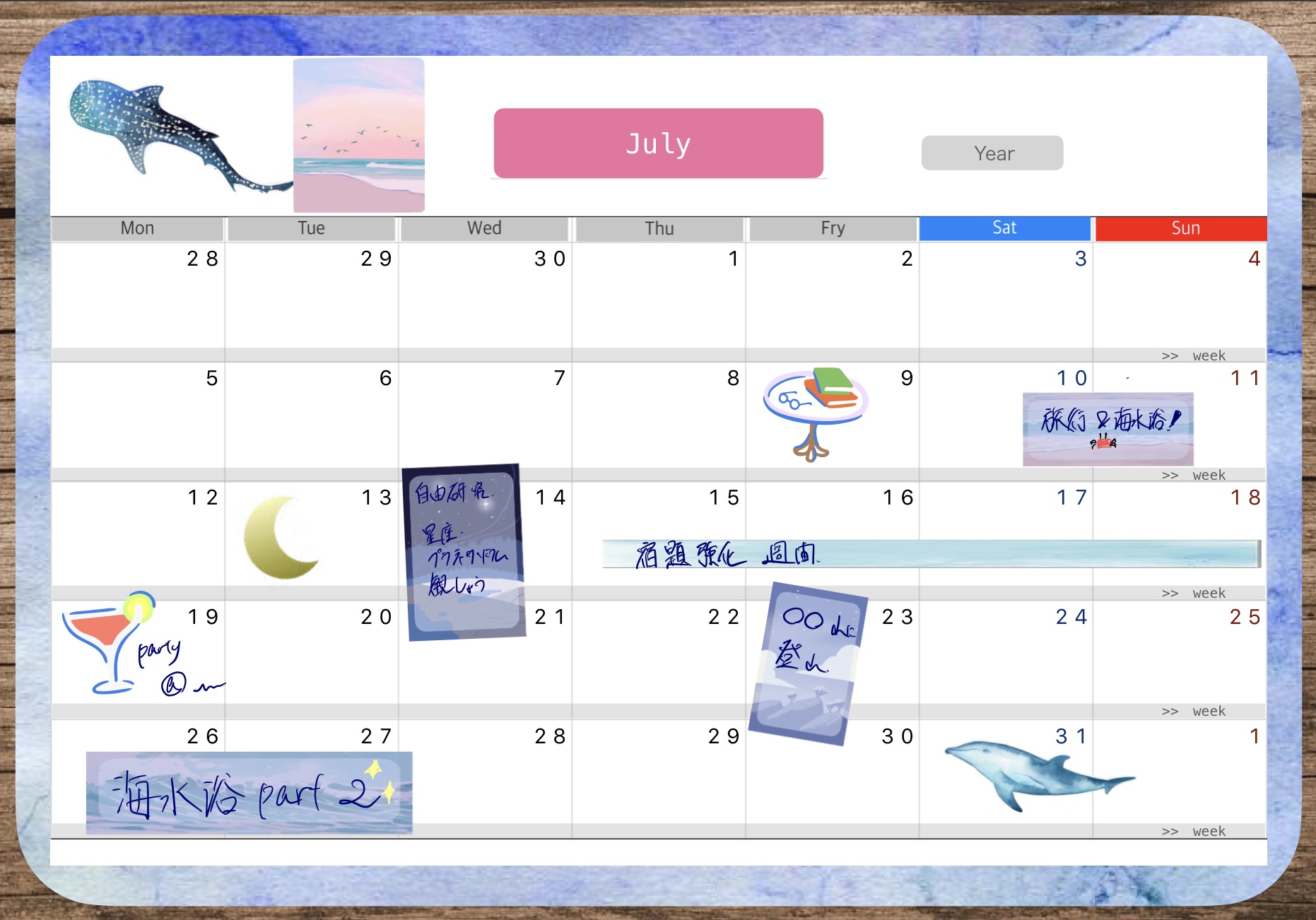
コメント