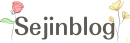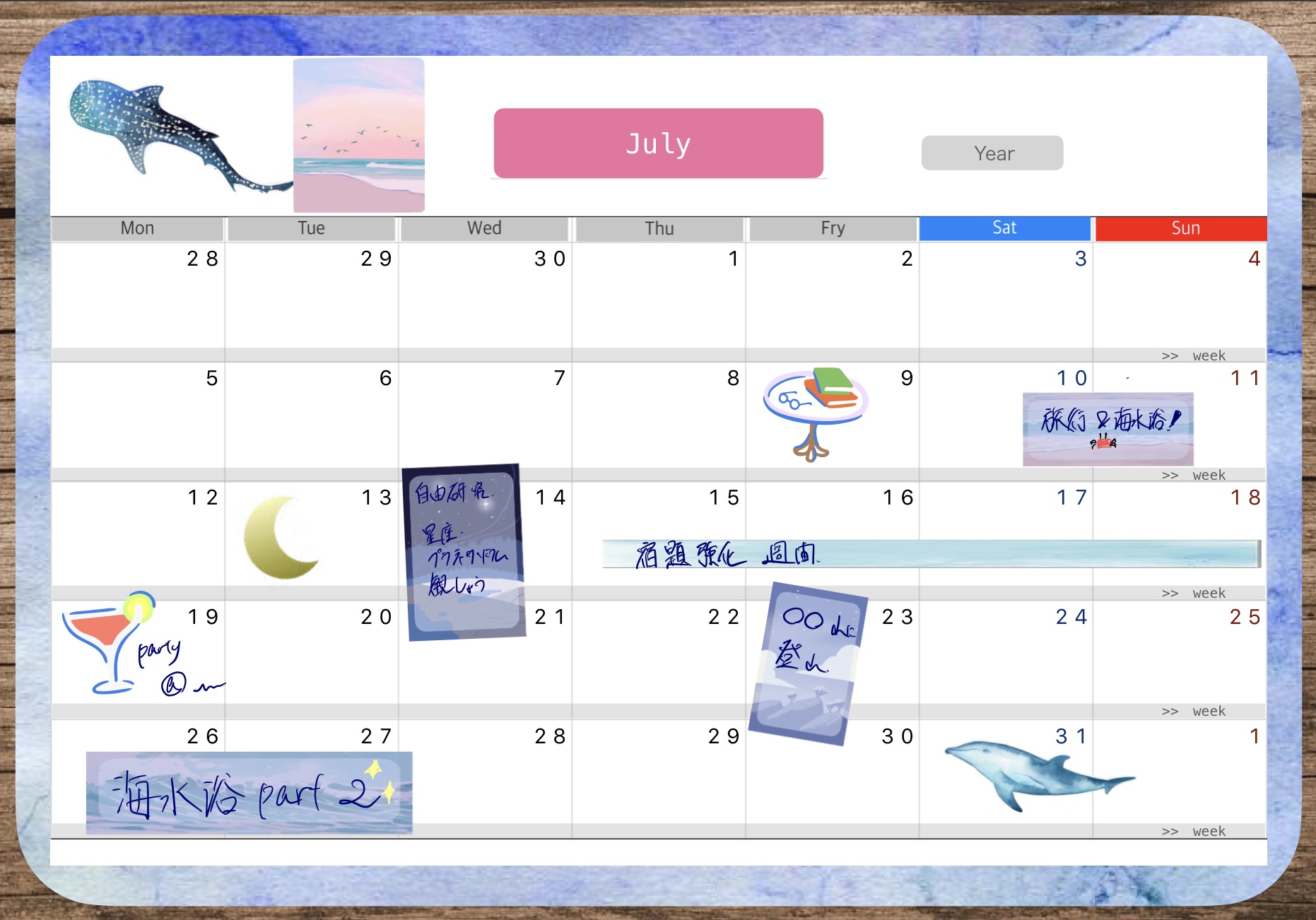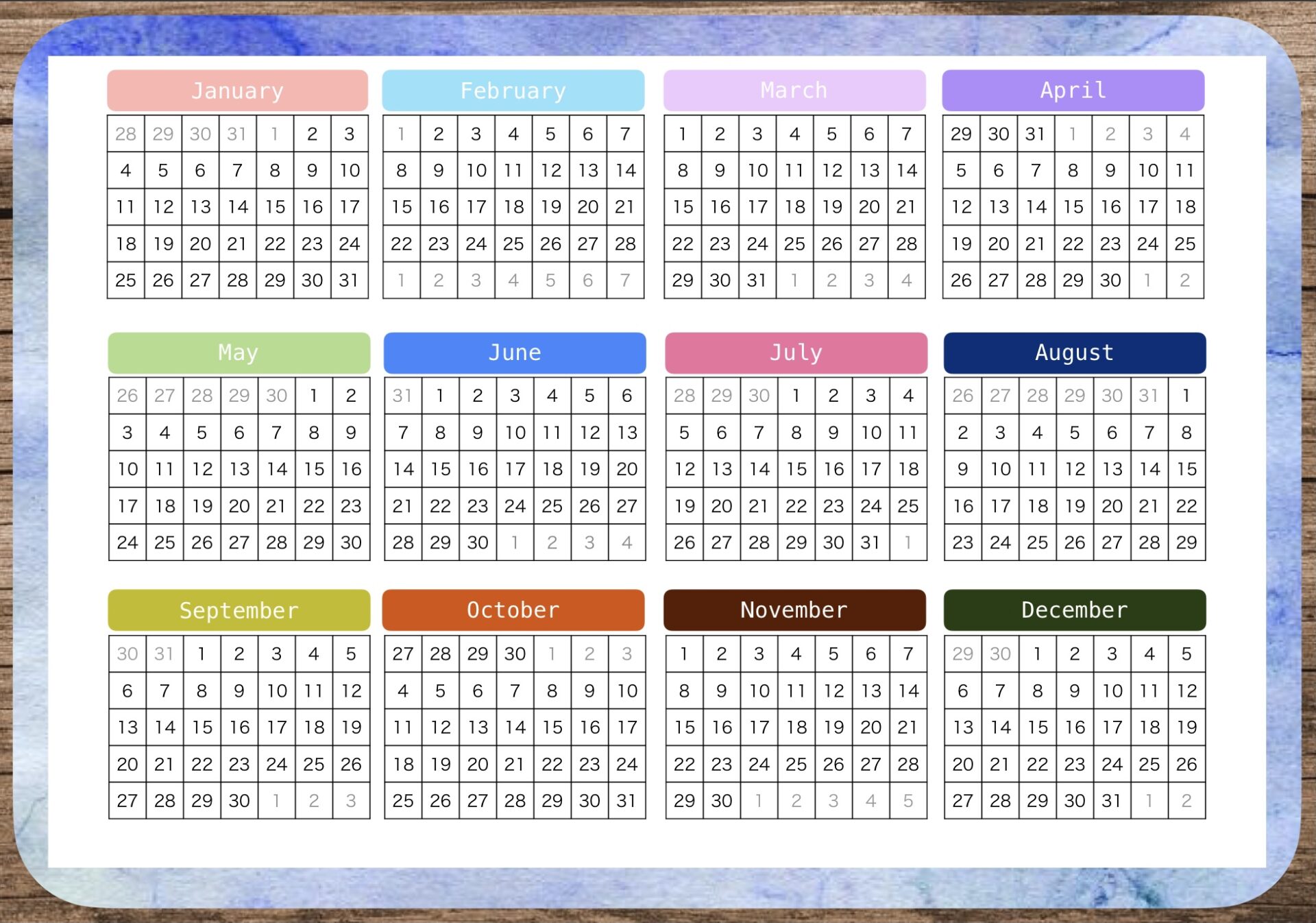こんにちは!dasManです。
今日も今日とて暑いです。湿気も多いのでみなさん外に出る際は水分補給に気をつけてくださいね!
さて、みなさん、そろそろ夏休みの予定が決まってきた頃でしょうか?
夏休みが始まる前に予定を手帳に書き込んでいくのは楽しいですよね。
でも、ただ文字で予定を書き込んでいくだけだと、ちょっと物足りない気がしませんか?
せっかく楽しい予定を書き込むんだから、シールやマステを使って見た目も楽しくしたくないですか?
iPad手帳なら、無料で自分だけのオリジナルアイテムをいくらでも作ることができるんです!
iPadでオリジナル手帳素材を作るために必要なもの
まずiPadでオリジナル手帳素材を作るために必要なものを紹介します。
- iPad(種類は何でもOK!でも画面が大きい方が見やすいかも)
- Pintarest:無料アプリ
- Keynote:無料アプリ
- GoodNotes 5(手帳本体):980円
iPad
これは言わずもがなですね。
私はiPad Air 4を使っていますが、iPad miniでもできないことはありません。
(以前はiPad mini 5を使っていました。)
ただ、今回はアプリ間のコピー&ペースト作業で「Split View」や「Split Over」を使うので、10.9型以上(無印iPad、iPad Air、iPad Pro)がおすすめです。
Pintarest
Pintarestは無料の画像共有サービスで、Apple StoreやGoogle playから無料でインストールできます。
Pintarestでは、インターネット上の画像や動画が表示されます。
そして、表示される画像などを自分で決めたカテゴリに分類し、ピンすることができます。
イメージは好きな写真をいくつものコルクボードに画鋲でピン留めする感じです。
Pintarestでデジタル手帳の素材になりそうな画像を探します。
Keynote
KeynoteはiPadには通常デフォルトでインストールされており、本来はPowerPointのようなスライドを作成するアプリです。
しかし、挿入できる図形の種類が多く、操作も直感的で分かりやすいので、手帳素材作りにもおすすめです。
GoodNotes 5
素材を貼るための手帳本体のアプリです。
GoodNotes 5で手帳を作る方法は以下で紹介しています。
【GoodNotes 5 × あな吉手帳】iPadで自分にぴったりな手帳を作ってみた
iPadでオリジナル手帳素材を作るための手順
iPadでオリジナル手帳素材を作るための手順は、ざっと以下の通りです。
① Pintarestで好きな画像を取得する
② Keynoteで加工する
③ GoodNotes 5にコピーする
Pintarestで好きな画像を取得する
この投稿をInstagramで見る
検索欄に欲しい素材の特徴を入れる
🔍をタップすると、検索ボックスが出てくるので、欲しい素材のキーワードを入力します。
気に入った素材をダウンロードする
気に入った画像があったら右上の「・・・」>「画像をダウンロード」をタップします。
これで素材の入手完了です!
Keynoteで画像を加工する
素材が入手できたら、Keynoteで使いやすいように加工していきます!
Keynoteと写真をsplit viewで表示する
① Keynote → 写真の順にアプリを起動する。
② iPad画面下の横長棒をゆっくり上に少しだけスワイプしてDockを表示する。
③ Dockの中のKeynoteを長押ししてから、画面右(左)端までドラッグする。
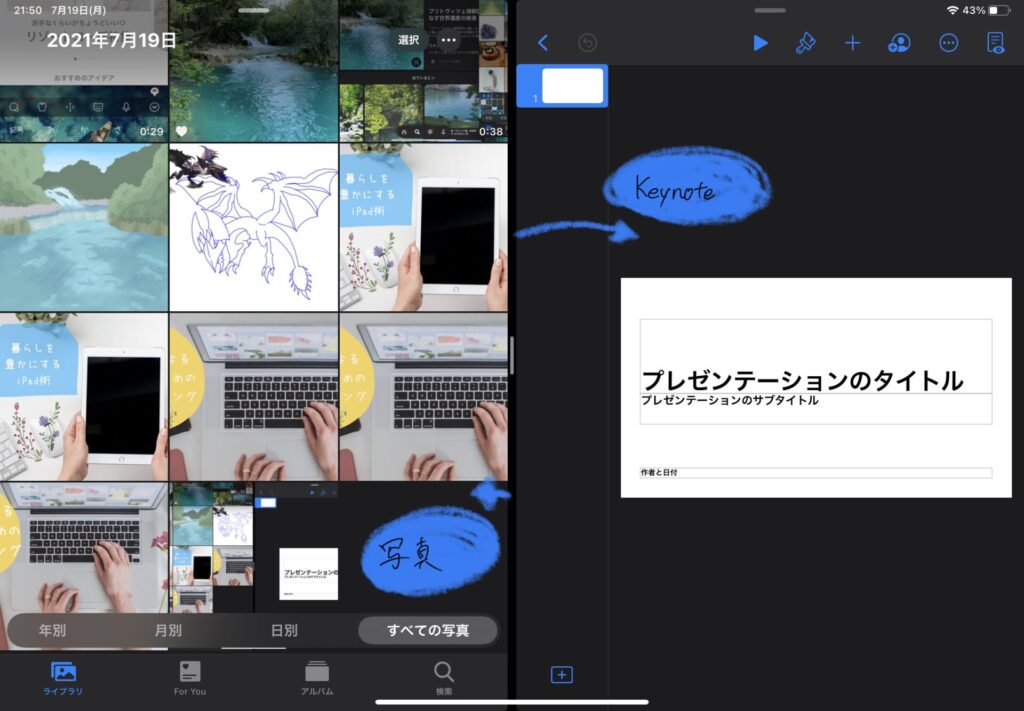
写真とKeynoteをsplit viewで表示した画像
Keynoteで素材を加工する
① Keynoteの右上「+」>「テーマを選択」>「ベーシックホワイト」の順にタップして、新規プレゼンテーションを作成します。
② 写真のダウンロードした素材写真を長押ししてから、Keynoteにドラッグして、素材写真をKeynoteに取込みます。
③ Keynoteの右上「+」>「○□(図形)」タブをタップし、角丸の四角をタップします。
④ 画面上に黒塗りの角丸四角が出てくるので、それを選択し、素材写真の上に持ってきます。
⑤ 図形は付箋内の文字を書く場所であることを意識しながら、図形の大きさを調整します。
⑥ 黒塗り角丸資格を選択し、 右上のハケマーク>「スタイル」タブ>「塗りつぶし」>「カラー」>「白」を選択し、図形を白塗りに変更します。
⑦ もう一度、右上のハケマークをタップし、「スタイル」タブ>「不透明度」のバーを50%に変更します。
⑧ 図形を選択して、「shift」キーを押しながら、素材写真を選択します。
⑨ 右上のハケマークをタップし、「配置」タブ>「グループ」を選択します。
これで素材写真の加工は完了です。
可愛い手帳素材を使えるまで、あともうひと息です!
GoodNotes 5に素材をコピーする
素材ができたら、最後にデジタル手帳で使えるように、GoodNotes 5にコピーします。
GoodNotes 5とKeynoteをsplit overで表示する
(今の状態:写真とKeynoteがsplit overで表示されている)
① iPad画面下の横長棒をゆっくり上に少しだけスワイプし、Dockを表示する。
② Dock内のGoodNotes 5を長押しし、写真アプリの上にドラッグする。
※GoodNotes 5がDock上にない場合は、事前に一度GoodNotes 5を開き、Dockに追加しておく。
KeynoteからGoodNotes 5に素材をコピーする
① Keynoteで作成した素材写真を長押しし、GoodNotes 5にドラッグします。
② 最後に、GoodNotes 5にコピーした素材の大きさを整えます。
これでKeynoteで作った手帳素材を GoodNotes 5にコピーすることができました!
お疲れ様でした〜^^
今回は簡単な付箋を作る方法をご紹介しましたが、アレンジすればもっといろんな手帳素材が作れるはずです。
みなさんも、ぜひチャレンジしてみて下さい!
オリジナル手帳素材をGoodNotes 5で使う方法
GoodNotes 5の素材ノートに手帳素材をストックする
素材を使いやすくする方法の1つ目は、GoodNotes 5で素材ノートを作り、手帳素材をストックする方法です。
素材ノートにストックしておくことで、シール帳のように作った素材を俯瞰しながら、使う手帳素材を選ぶことができます。
いろんな手帳素材を作って、コレクションを楽しむこともできます。
GoodNotes 5のステッカー機能を使う
手帳素材を使いやすくする方法のもう1つ目は、GoodNotes 5のステッカー機能を使う方法です。
① GoodNotesで写真選択モードにしてから、コピーした手帳素材をタップします。
② 操作の選択肢から「要素に追加」をタップします。
③ 新規コレクションをタップし、コレクション名を登録します。
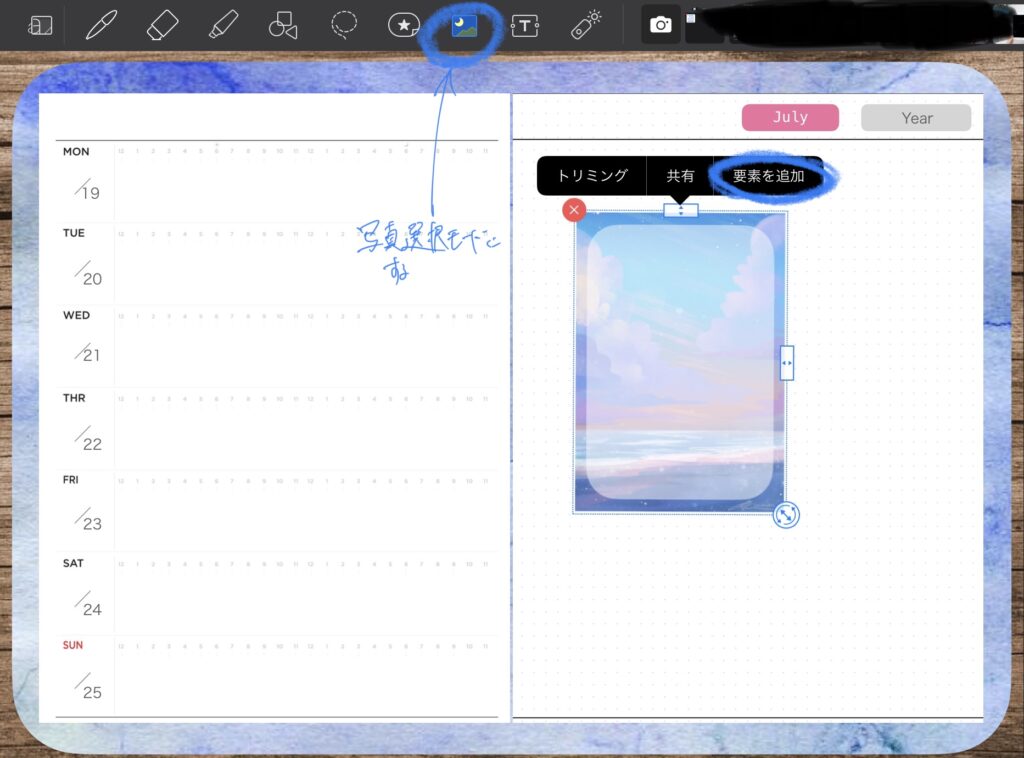
make_stecker_1
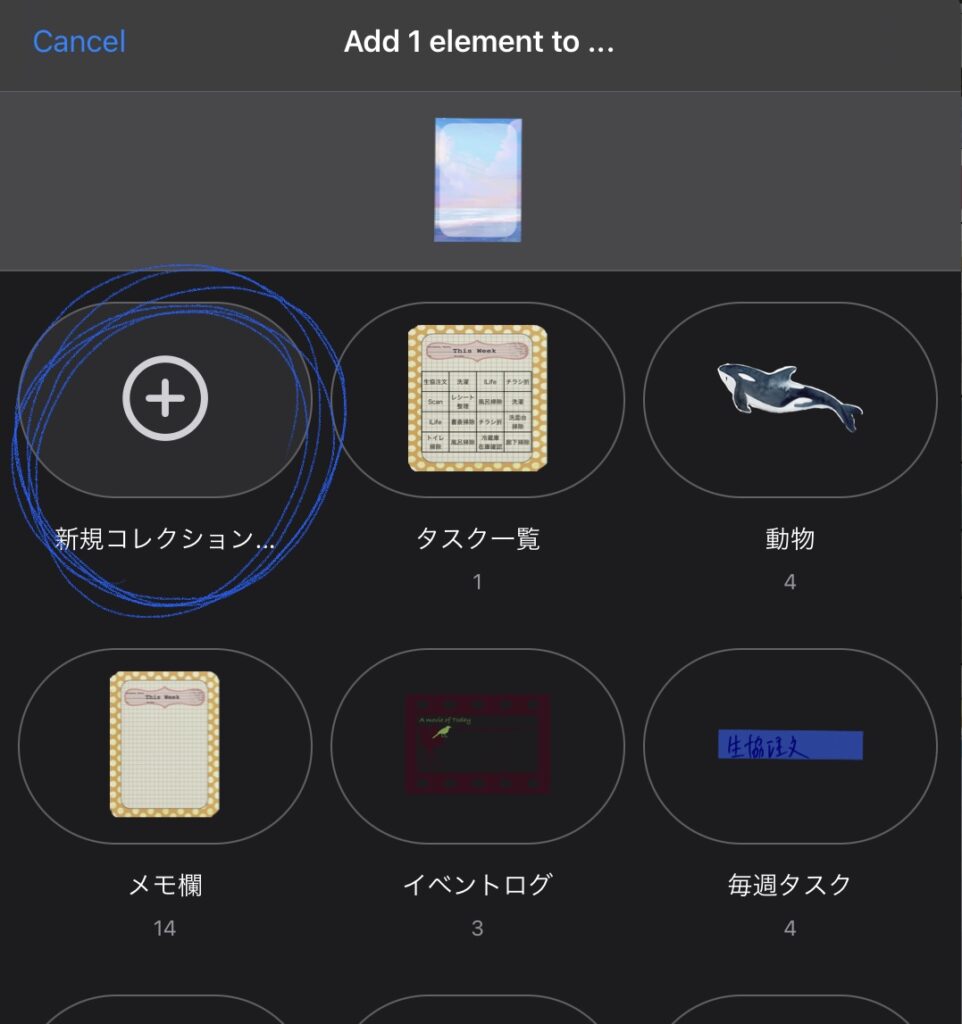
make_stecker_2
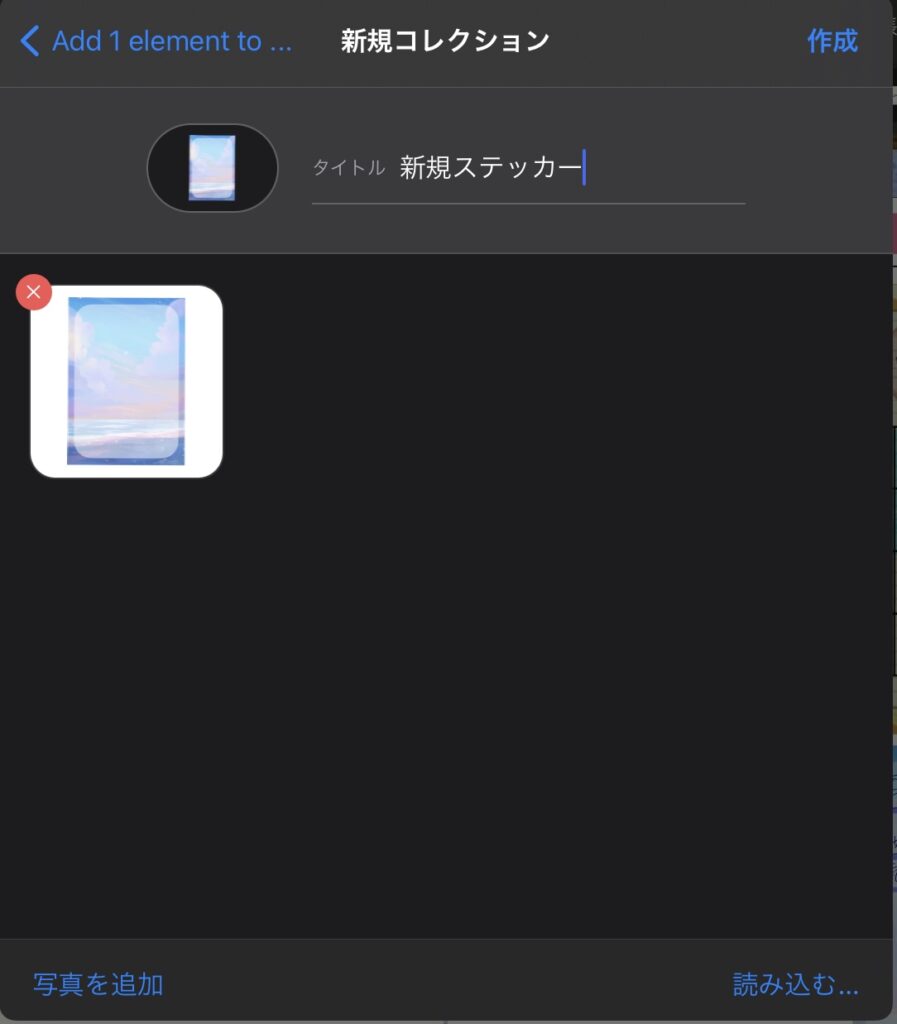
make_stecker_3
まとめ
今回はPintarestから画像をダウンロードして、Keynoteで加工する方法をご紹介しました。
Pintarestからのダウンロードでなくても、写真に画像が保存されていれば、ぶっちゃけなんでもOKです。
またKeynoteの加工も、今回は書く場所を作成しましたが、他の図形を使えば、もっといろんな手帳素材を作ることができます。
みなさんも自分のデジタル手帳にあったオリジナル手帳素材を作成してみて下さい。
そして、予定をいっぱい立てて、夏をエンジョイして下さい!